Grant Folder & Windows Access Permissions for QuickBooks
- ron son
- May 21
- 3 min read

To access any folder, file, or directory, you must appropriately set up folder & Windows access permissions for QuickBooks. If a document needs to be shared with all your employees at the same time to work, you will have to enable or set up multi-user mode on your computer.
These permissions allow you to control who can view or access your documents. This not only makes the process smooth but also provides reliable protection for your crucial data.
Although even after setting them up properly, you might encounter issues such as not being able to open QB files in the network, QuickBooks error 1317, and others. If you are looking for a guide which can assist you resolve this, you are in the right place. Let’s explore the solutions given in this detailed blog.
If you are stuck and can’t access company files over the network, this guide can surely help you fix it. To do without any risk, we recommend that you contact a QB and let them do it for you. Dial +1.833.802.0002.
Important Tips Before Setting up Folder & Windows Access Permissions for QuickBooks
Before you set up folder & Windows access permissions for QuickBooks, it is important to read the blog.
The installation directories must have the right permissions.
Make sure that the security tab is not available in normal mode in case you run Microsoft Windows Home Edition. Restart the computer in Safe Mode to complete it.
Restart the computer.
Press F8 to open the Advanced Boot window.
Tap Safe Mode.
Press Enter.
The QBDataServiceUserXX depends on the QB version you use.
Example: QuickBooks Desktop 2019: QBDataServiceUser29, QuickBooks Desktop 2018: QBDataServiceUser28
To own the company file or have control over it, hosting settings can be modified in a way that no one else can open it.
Recommended To Read: Fix ‘No Option in QuickBooks Automatic Update’ Greyed Out Issue Easily
2 Effective Steps to Set up Folder & Windows Access Permissions for QuickBooks
2 steps are shared to help you set up folder & Windows access permissions for QuickBooks. Let me guide you thoroughly:
Step 1: Setting up folder permissions
Verify that permissions are set correctly
Launch the Windows Start menu.
Choose File Explorer.
Right-click the folder holding your company file.
Tap Properties.
Move to the Security tab.
Click Advanced.
Choose QBDataServiceUserXX.
Tap Edit.
Allow the following settings:
Traverse Folder/Execute File
List Folder/Read Data
Read Attributes
Read Extended Attributes
Create Files/Write Data
Create Folders/Append Data
Write Attributes
Write Extended Attributes
Read Permissions
If your permissions aren’t set correctly:
Right-click the folder holding your company file.
Click Properties.
Select Security.
Tap Edit.
Choose QBDataServiceUserXX.
Choose Full Control.
Click Allow.
Select Apply.
Touch OK.
Step 2: Modifying folder permissions
If folder permissions need any adjustments:
Launch the Windows Start menu.
Open File Explorer.
Search for the following folders and right-click on them:
C:\Program Data\Intuit\Entitlement Client\v8
C:\Program Data\Intuit\Entitlement Client\v6.0
C:\Program Data\Intuit\Entitlement Client\v5
C:\Program Data\Intuit\Entitlement Client\v3
C:\Program Data\Intuit\Entitlement Client
C:\Program Data\Intuit\QuickBooks Enterprise Solutions X.0 (X = version) or C:\Program Data\Intuit\QuickBooks 20XX (XX = year)
C:\Program Data\COMMON FILES\INTUIT
C:\Program Data\COMMON FILES\INTUIT\QuickBooks
C:\Users\Public\Public Documents\Intuit\QuickBooks\FAMXX (XX = year)
C:\Users\Public\Public Documents\Intuit\QuickBooks\Company Files
C:\Users\Public\Public Documents\Intuit\QuickBooks\Sample Company Files\QuickBooks Enterprise Solutions X.0 (X = version) or C:\Users\Public\Public Documents\Intuit\QuickBooks\Sample Company Files\QuickBooks 20XX (XX = year)
You might not have all the following folders, so perform the steps below on any one of them:
Right-click the folder.
Choose Properties.
Head to the Security tab.
Choose Everyone.
Note: You can choose Add and write Everyone if Everyone is not registered in the Group or User Name checkbox. Later, pick OK.
Select Full Control.
Tap Apply and OK.
Binding It Up
To gather everything together, we hope you are able to share your company files or documents with your peers after knowing how to set up folder & Windows access permissions for QuickBooks. In case you get stuck somewhere in between while performing this, don’t hesitate to contact a QB Expert. To connect with them, dial +1.833.802.0002.
Also Read: How do I Fix QuickBooks Error 6177?
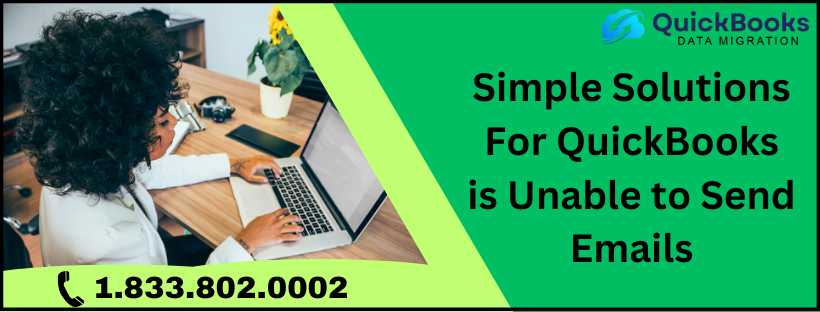


Comentários